برای تولید محتوای ویدیویی راههای زیادی وجود دارد. بسیاری از کامپیوتر و لپ تاپ و نرم افزارهای پیچیدهای مثل Adobe Premiere برای این کار استفاده میکنند. اما فناوری پیشرفتهتر شده و به شما اجازه میدهد حتی با گوشی داخل جیب خود هم محتوایی بسازید که تأثیرگذار و باکیفیت است. اپلیکیشنهای زیادی برای ساخت و تولید ویدیو با موبایل وجود دارد، ولی یکی از کاملترین و بهترین آنها برنامه InShot است.
اینشات یک اپلیکیشن ویرایش ویدیو با استفادهای آسان است که به شما اجازه کراپ، تریم، افزایش سرعت، اسلوموشن و سایر تغییرات در ویدیوها را میدهد.
امکانات زیادی توسط این برنامه در اختیار شما قرار میگیرد. به طور مثال میتوانید بخشی از ویدیو را ببرید، پخش آن را دستکاری کنید، به چند قسمت تقسیم کرده یا چند ویدیو را با هم ترکیب کنید. شما میتوانید سایز ویدیو را هم تغییر دهید. به طور مثال برای ویدیوهای اینستاگرامی ابعاد ۱:۱، برای ویدیوهای یوتیوب ابعاد ۱۶:۹ و برای ویدیوهای تیک تاک هم ابعاد ۹:۱۶ را انتخاب کنید. به جز اینها میتوانید پخش را برعکس کرده یا صحنه را بچرخانید و ویژگیهای صفحه مثل روشنایی و کنتراست را تغییر دهید.
به ویدیوهای خود متن و کپشن اضافه کنید و آنها را با فونت و رنگ دلخواه خود به نمایش بگذارید. یک پرده سبز پشت سر خود بگذارید و سپس پس زمینههای سفارشی با رنگهای متنوع یا تار را به ویدیو اضافه کنید. شما میتوانید استیکر یا فایلهای GIF را به پروژه خود اضافه کنید یا آنکه با جلوههای صوتی و موسیقیهای متن به تولید محتوا با اینشات بپردازید.
حالا که با InShot آشنا شوید، نوبت به آموزش تولید محتوا با اینشات میرسد. اگر کار با این برنامه را به خوبی یاد بگیرید و تمرین مستمری داشته باشید، به زودی ویدیوهایی را با گوشی خود خلق خواهید کرد که شاید هیچوقت تصور نمیکردید روزی بتوانید با یک موبایل آن را تولید کنید.
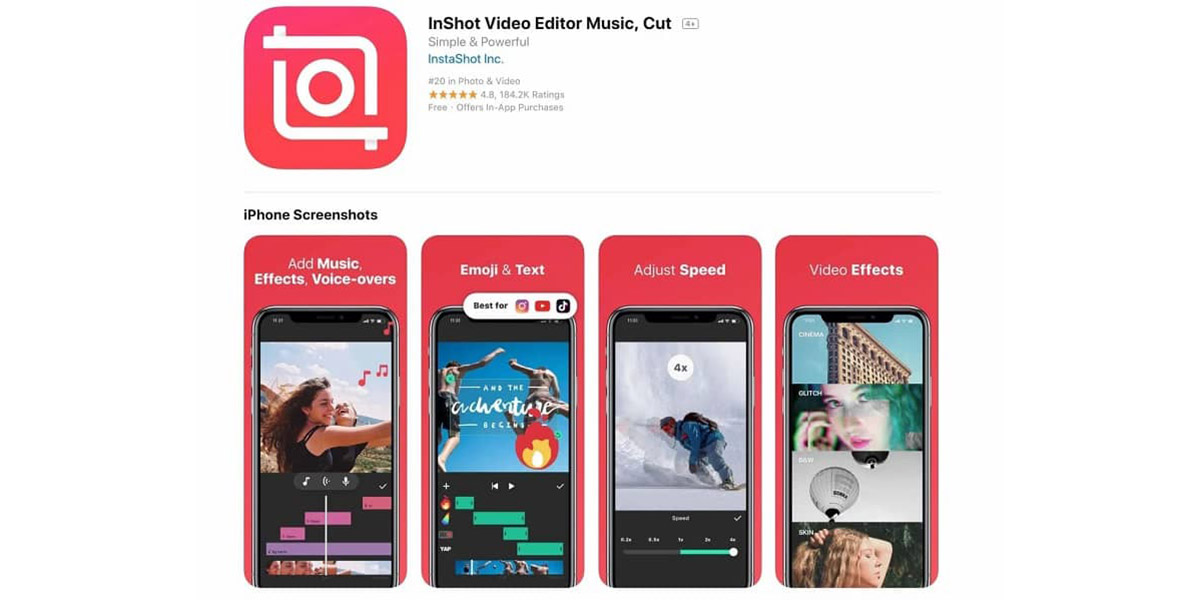
آموزش 0 تا 100 تولید محتوا با اینشات
وقتی اپلیکیشن اینشات را اجرا میکنید، گزینه Video را لمس کنید.. با انتخاب Album از بالای صفحه، شما تصاویر را از داخل گوشی خودتان انتخاب خواهید کرد. ولی اگر وارد بخش Material شوید، میتوانید از ویدیوهای آمادهای که قرار دارد برای پروژه خودتان استفاده کنید.
در مرحله بعدی ویدیوی به نمایش درآمده را میتوانید روی یک تایم لاین ببینید. در بالای این تایم گزینههایی وجود دارد که با استفاده از آنها میتوانید به ویرایش ویدیوی خود بپردازید. فقط کافیست روی هر ویدیو یا عکس را لمس کنید تا بتوانید تغییرات را روی آن اعمال کنید. در زیر با بخشهای مهم برنامه InShot آشنا میشوید.
تغییر سایت کلیپ
با استفاده از گزینه Canvas میتوانید سایز ویدیو را متناسب با پلتفرمی که قرار است در آن منتشر شود (پست اینستاگرامی، ویدیوی یوتیوب یا غیره) انتخاب کنید.
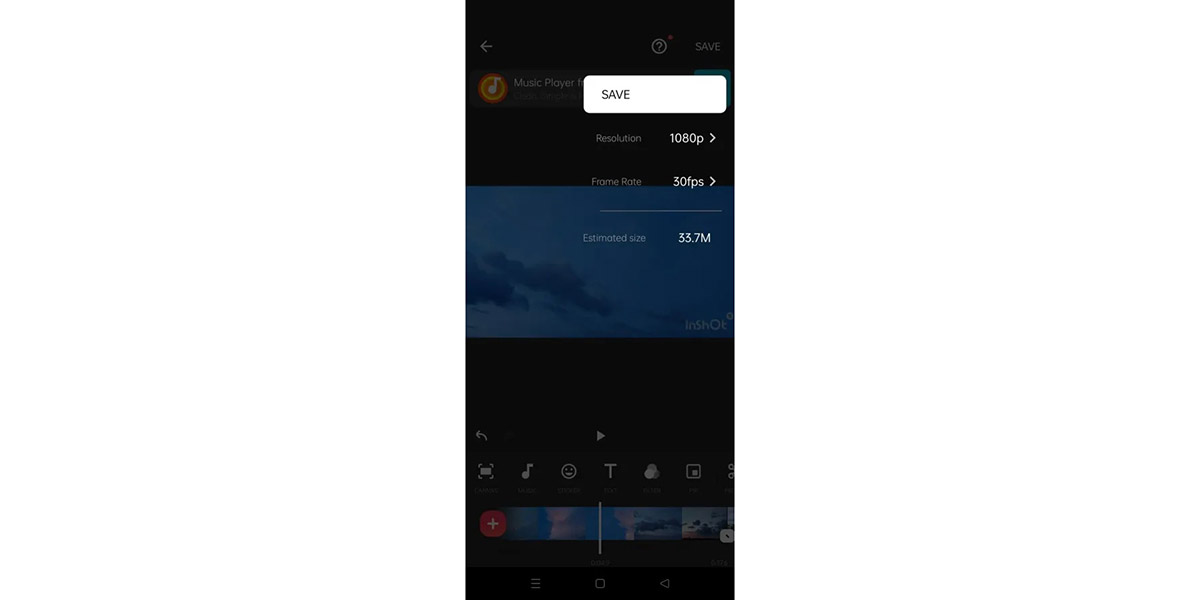
اضافه کردن موسیقی به کلیپ
از طریق Music شما میتوانید به فایل صوتی محتوای ویدیویی خود دسترسی پیدا کنید و آن را ویرایش کنید. اگر میخواهید یک موسیقی متن به ویدیوی خود اضافه کنید، صدای پس زمینه را حذف کنید یا همزمان با پخش، صدایی را ضبط کنید که همراه آن پخش شود میتوانید از این بخش استفاده کنید. وقتی روی Music زدید، در صفحه بعدی با لمس گزینه Music به بخش موسیقیهای متن برنامه InShot منتقل میشوید. هم میتوانید از موسیقیهایی که به صورت پیشفرض در اختیارتان قرار میگیرد استفاده کنید و هم یک آهنگ خاص را از حافظه گوشی خود وارد کنید.
از طریق بخش Effects میتوانید جلوههای صوتی مثل صدای انفجار یا کلیک روی یک دکمه را به ویدیوی خود اضافه کنید. از طریق بخش Record هم میتوانید صدای خودتان را ضبط کنید و روی ویدیو بگذارید. وقتی کارتان با بخش صدا تمام شد، روی آیکون تیک گوشه سمت راست صفحه بزنید تا تغییرات اعمال شده و به صفحه اصلی بازگردید.
اگر در پیدا کردن آهنگ مناسب برای تولید محتوا مشکل دارید، ما لیستی از بهترین آهنگ های بی کلام برای تولید محتوا را برای شما گرد اوری کرده ایم.

اضافه کردن متن و استیکر و شطرنجی کردن صفحه
از بخش Stickers میتوانید شکلکها و استیکرها را به ویدیوهای خود اضافه کنید. در بخش Text هم شما میتوانید متنی را وارد کرده و تعیین کنید که کجای صفحه به نمایش درآید. با لمس آیکون کیبورد، نوشته خود را بنویسید، با لمس آیکون رنگینکمان، تنظیمات رنگ نوشته را تغییر دهید، با لمس آیکون aA فونت نوشته را عوض کنید یا با وارد کردن فونت دلخواه خود آن را روی نوشته اعمال کنید، با لمس آیکون سه خط روی تراز متن خود را تغییر دهید و در نهایت با لمس آخرین آیکون از سمت راست میتوانید یک نوشته متحرک ایجاد کنید. با Mosaic هم میتوانید بخشی از صفحه مثل شماره پلاک خودرو یا یک چهره را شطرنجی کنید.
فیلترگذاری و اعمال جلوههای تصویری
شما میتوانید با ورود به بخش Filter روی ویدیوها و عکسهای خود فیلتر بگذارید یا از طریق بخش Effect، افکتهای تصویری روی آنها اعمال کنید. به طور مثال مشخص کنید که ویدیو زوم شود، بلرزد، بچرخد یا روی بخشی از صفحه فوکوس شده و سایر نقاط صفحه تار شود. علاوه بر این از طریق بخش Adjust شما امکان اعمال تنظیمات مختلف نور، کنتراست، رنگ، روشنایی و غیره را در اختیار خواهید داشت.
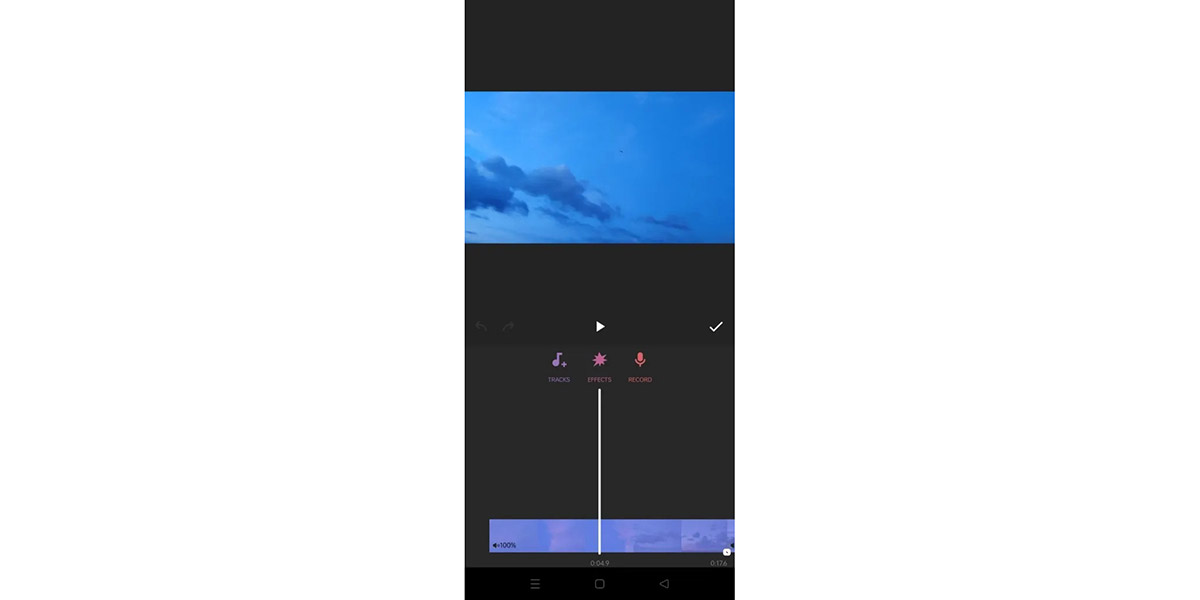
حالت تصویر در تصویر
با استفاده از بخش PiP میتوانید حالت پنجره در پنجره را به وجود بیاورید. این یعنی یک پنجره جدید روی ویدیوی جاری ظاهر شود و در آن ویدیوی دیگری به نمایش گذاشته شود. به طور مثال شما میتوانید وقتی در حال توضیح دادن یک اتفاق یا داستان هستید، میتوانید در این پنجره ویدیویی از آن را هم به نمایش بگذارید تا برای مخاطب قابل درکتر باشد.
تیک قرمز کنار تایم لاین
هر زمانی که خواستید یک ویدیو یا عکس جدید را به پروژه اضافه کنید، کافیست تیک قرمز سمت چپ تایم لاین را بفشارید.
استخراج ویدیو
در نهایت هم پس از آماده شدن ویدیوی خود، از گوشه سمت راست بالای صفحه گزینه Save را لمس کنید و یکی از کیفیتهای 1080p ،720p یا 640p را انتخاب کنید تا کلیپ ویدیویی شما ذخیره شود.
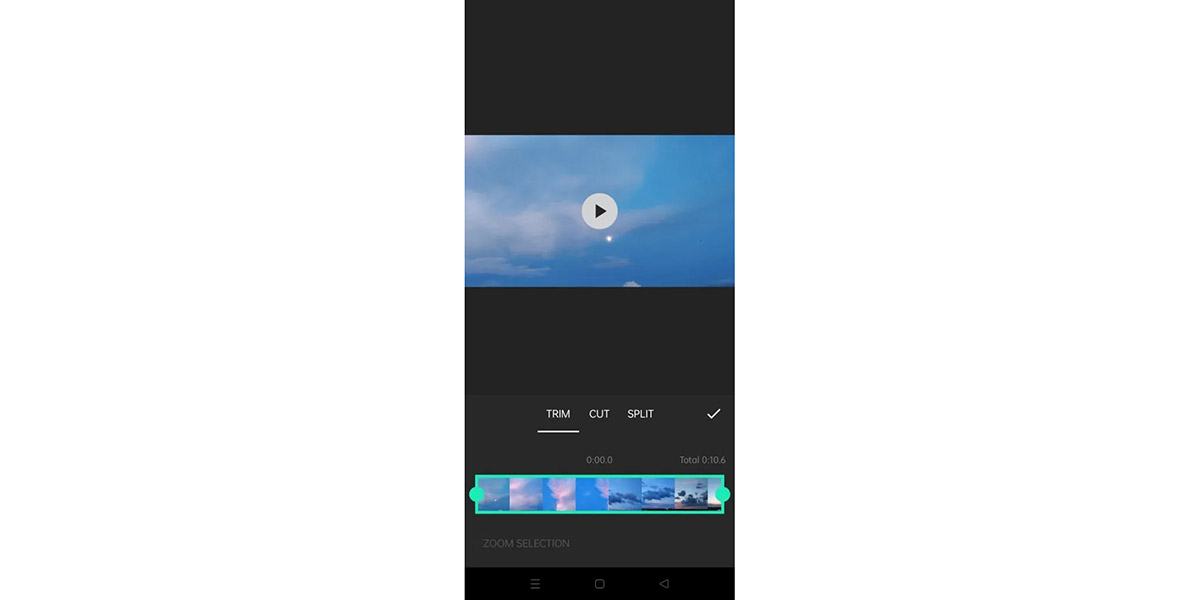
انیمیشنسازی با InShot
اینشات یک برنامه مونتاژ ویدیویی غنی است که علاوه بر ویرایش و ادیت ویدیو، امکان انیمیشنسازی و طراحی موشن گرافی با گوشی را هم در اختیار کاربر میگذارد.
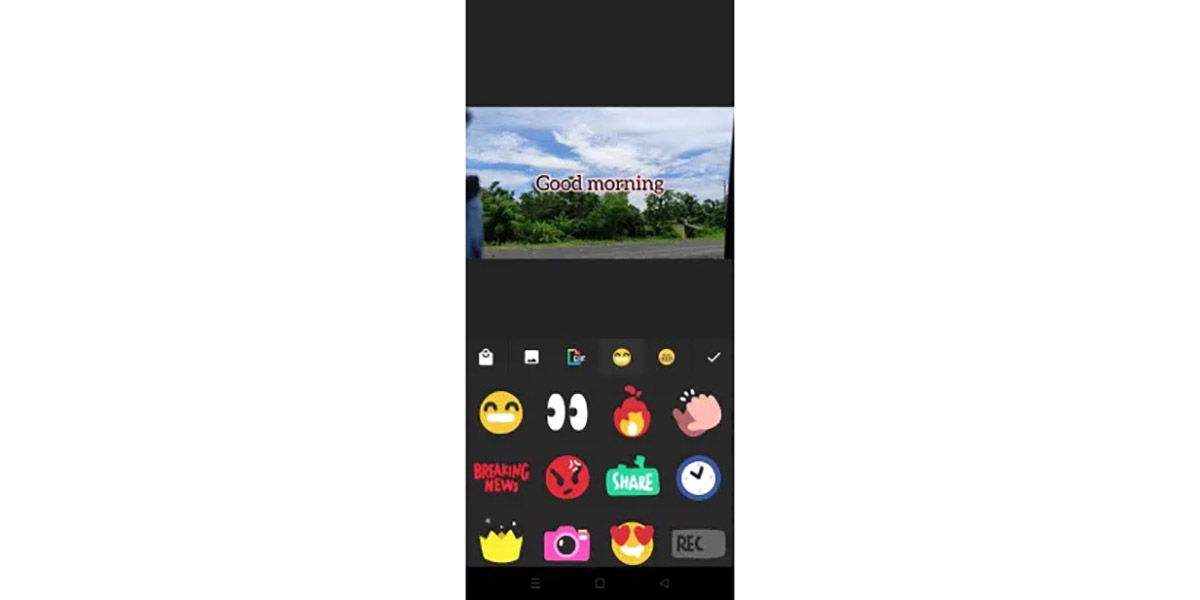
نحوه ایجاد نوشتههای متحرک
وارد بخش Text شده و آخرین گزینه از سمت راست را لمس کنید تا وارد بخش انیمیشنسازی متنها در InShot شوید. در اینجا سه مجموعه به نامهای In و Out و Loop وجود دارد که هر یک مجموعهای از انیمیشنها را میزبانی میکنند. اگر قرار است متن شما هنگام ورود به صفحه یک افکت متحرک داشته باشد از بخش In استفاده کنید. اگر هنگام خروج هم قرار است که متحرک شود از بخش Out استفاده کنید. و یا اگر قرار است به طور دائمی یک نوشته متحرک در صفحه داشته باشید، از بخش Loop استفاده کنید.
ساخت انیمیشن با Keyframe
اینشات قابلیتی به نام Keyframe را در اختیار کاربران میگذارد که یکی از منحصر به فردترین ویژگیهای این برنامه ویرایش ویدیویی است و به آن قدرتی مثل برنامههای کامپیوتری میدهد. با استفاده از کی فریم، شما میتوانید یک متن، استیکر یا فایل گرافیکی را در پروژه تولید محتوا با اینشات، متحرک کنید.
این ویژگی روی عکس، ویدیو، استیکر و متن قابل انجام است. به طور مثال اگر میخواهید یک استیکر به ویدیوی خود اضافه کنید که ابتدا بزرگ باشد و پس از گذشته چند ثانیه سایز آن کوچک شود، کافیست استیکر را از بخش Text وارد پروژه کنید و سپس روی آن کی فریم اعمال کنید. شما باید از گزینههای بالای تایم لاین، به فریمی از ویدیوی که میخواهید تغییر آغاز شود رفته و گزینه Keyframe+ را لمس کنید. سپس چند ثانیه جلوتر بروید و مجدداً با لمس Keyframe+ یک کی فریم اضافه کنید. وقتی شما در کی فریم دوم تغییراتی را روی استیکر اضافه شده، مثل بزرگ کردن آن اعمال کنید، متوجه خواهید شد که این تغییر به آرامی از کی فریم نخست آغاز شده و تا کی فریم دوم ادامه پیدا میکند.
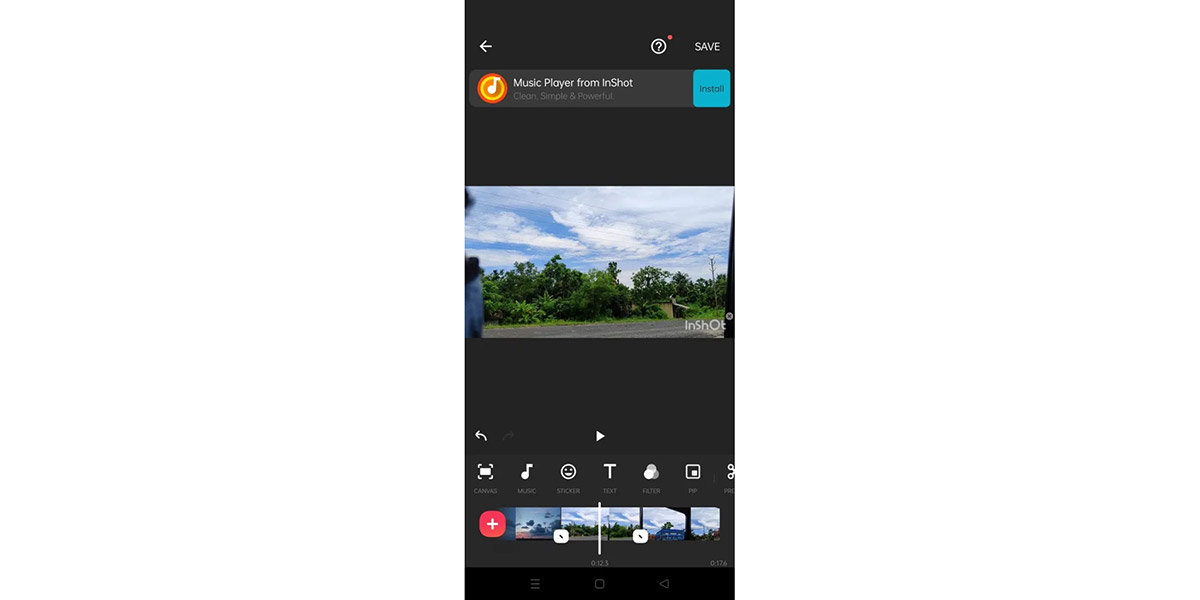
ادیت محتوا با ابزارهای غنی اینشات
در ادامه مطلب آموزش تولید محتوا با اینشات شما را با ابزارهای ویرایش ویدیویی این برنامه آشنا خواهیم کرد:
- Precut: این پرکاربردترین ابزار ویرایش ویدیو با اینشات است که شامل سه گزینه Trim و Cut و Split میشود. اولی Trim است که به شما اجازه میدهد ابتدا و انتهای پخش ویدیو را انتخاب کنید. دومین گزینه Cut است که وقتی آن را بزنید، میتوانید بخشهایی از ویدیو را از آن جدا کنید. سومین گزینه هم Split است که میتواند یک ویدیو طولانی را به چند ویدیوی کوتاه تبدیل کند. وقتی کارتان تمام شد، آیکون تیک گوشه سمت راست صفحه را لمس کنید تا تغییرات اعمال شود.
- Duration: وقتی روی یک فریم عکس بروید این گزینه فعال میشود که با استفاده از آن میتوانید مدت زمان دلخواه برای نمایش آن عکس را انتخاب کنید.
- Split: با استفاده از این بخش میتوانید یک ویدیو را به چند قسمت تبدیل کنید.
- Delete: این گزینه بخشهای انتخابی یک پروژه ویدیویی را پاک میکند.
- Background: به ویدیوی یا تصاویر خود یک پس زمینه اختصاص دهید.
- Speed: سرعت پخش ویدیو را تنظیم کنید. سرعت به صورت استاندارد یا از طریق یک منحنی به صورت کاملاً دقیق قابل تنظیم است.
- Crop: فریم صفحه را ببرید تا به ابعاد دلخواه خود برسید. شما میتوانید سایز مناسب برای اینستاگرام، یوتیوب، تیک تاک و غیره را انتخاب کنید و روی ویدیوی خود اعمال کنید.
- Volume: صدای ویدیوی در حال پخش را از این طریق تنظیم کنید.
- Voice Effect: اگر روی ویدیو صحبت کردهاید، از طریق این گزینه میتوانید تغییراتی را روی آن ایجاد کنید.
- Denoise: با فعال کردن این بخش، نویز پس زمینه صدای صحبت کردن شما تا حد ممکن حذف میشود.
- Replace: میتوانید یک ویدیوی یا عکس را از پروژه خود با یک تصویر دیگر در گالری گوشیتان جابجا کنید.
- Duplicate: از روی یک ویدیو یا عکس تکثیر کنید و بارها از آن در پروژه خود استفاده کنید.
- Reverse: با این گزینه میتوانید پخش را معکوس کنید.
- Rotate: از طریق این گزینه میتوانید صفحه را به صورت دایرهای بچرخانید.
- Flip: این گزینه به شما اجازه میدهد صحنه را به صورت آینهای برعکس کنید.
- Freeze: با این گزینه هر جای صحنه که خواستید، میایستد و مثل یک عکس باقی خواهد ماند.
جمعبندی
اگر به دنبال روشی برای ساخت محتوای ویدیویی و تولید ویدیو کلیپ با گوشی موبایل خود هستید، اپلیکیشن InShot بهترین گزینه است. این برنامه هم امکان ساخت و ویرایش ویدیو و هم ساخت موشن گرافی با موبایل را ممکن میکند. بنابراین شما با آموزش تولید محتوا با InShot میتوانید خودتان محتوای ویدیویی کسب و کارتان را تولید و مونتاژ کنید یا مهیای بازار کار شوید. این برنامه به خاطر امکانات بسیار زیادی که دارد، به شما اجازه ساخت ویدیوهای حرفهای را میدهد.
در آخر امیدواریم از مطالعه این مطلب استفاده لازم را برده باشید، شما عزیزان می توانید برای سفارش محتوای متنی از طریق سایت شرکت تولید محتوا کُدُ سئو اقدام نمایید.
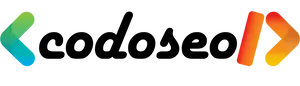
![آموزش تولید محتوا با اینشات inshot رایگان [ساخت ویدئو و انیمیشن + ایدت محتوا]](https://codoseo.net/mag/wp-content/uploads/2023/08/InShot-768x384.webp)


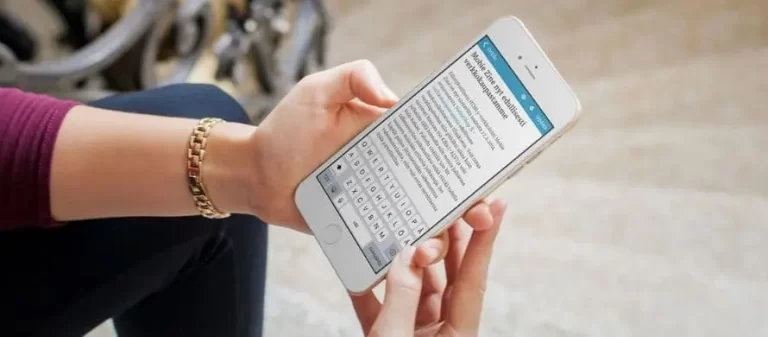


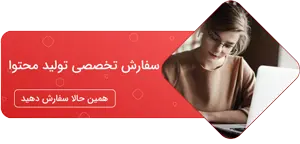
انیمیشن سازی؟! چه جالب تا حالا ندیده بودم ?
سلام به نظر من تولید محتوا با اینشات تمام نیاز هارو نمیتونه برطرف کنه از اپ های دیگه هم به عنوان مکمل باید استفاده کرد
خیلی کامل آموزش داده بودید فقط کاشکی ویدئو هم قرار میدادید
ولی باز هم ممنون
من وقتی برنامه اینشات رو باز میکنم برنامه خود به خود بسته میشه باید چیکار کنم؟
سلام یک مشکلی که داریم اینه فایل های ویدئویی باکیفیت وقتی انتخاب میکنم گوشیم هنگ میکنه! باید چیکار کنم؟
از اینشات برای ساخت کلیپ با متن متحرک در اینشات هم میشه استفاده کرد؟
بله البته آموزشش رو قرار دادیم در همین صفحه
لطفا انیمیشن سازی با اینشات رو هم آموزش بدید ممنون
سلام. توی اینستاگرام دیدم یکی با اینشات انیمیشن ساخت ولی الان پیجش رو یادم نیست میشه لطفا ساخت انیمیشن با اینشات رو هم آموزش بدید ممنون
سلام بله حتما البته آموزش دادیم ولی سعی میکنیم آموزش ویدئویی هم تهیه بشه برای این موضوع
سلام سئوالم شاید خیلی مرتبط نباشد ولی ممنون میشم جواب بدید
اگر با توی یک صفحه ای از سایتمون ویدئو قرار بدیدم از نظر سئو امتیاز بیشتری میگیره تا صفحه ای که ویدئو ندارد؟
و اینکه آیا گوگل ویدئوهای کپی رو هم شناسایی می کنه؟
سلام آقای نصیری
بله قدرت بیشتری می تواند داشته باشید چون ویدئو از نظر جذابیت از سایر محتواها بیشتری دارد
گوگل ویدئوهای کپی را فعلا نمی تواند تشخیص دهد
همچنین به شما پیشنهاد میکنیم مطلبی کاملی که ما درباره سئو چیست به زبان ساده را مطالعه بفرمایید.
سلام مجدد خیلی ممنونم
نظر دهید